Contacte con nosotros
Póngase en contacto con nosotros para recibir asistencia técnica por teléfono o por correo electrónico
Utilice esta guía para obtener ayuda al imprimir desde su dispositivo Mac o iOS (iPad, iPhone o iPod Touch) en impresoras PIXMA compatibles con AirPrint.
AirPrint permite la impresión instantánea de fotos, mensajes de correo electrónico, páginas web y documentos desde dispositivos Mac e iOS sin necesidad de instalar drivers ni descargar software. Sólo tiene que seleccionar una impresora AirPrint e imprimir.
Para utilizar AirPrint, necesitará una impresora PIXMA compatible con AirPrint y uno de los siguientes dispositivos Apple:
Mac
iOS (versión 4.2 o posterior)
El dispositivo Apple y la impresora PIXMA que desee utilizar deben estar conectados a la misma red inalámbrica (conocida a veces como WLAN). Consulte nuestras guías de instalación de la conexión inalámbrica PIXMA para obtener ayuda para conectar la impresora PIXMA.
Tenga en cuenta lo siguiente: las siguientes capturas de pantalla se han realizado con un iPhone con iOS11.3. El diseño puede variar ligeramente en comparación con el que aparece en su pantalla, dependiendo del dispositivo y la versión de iOS que tenga instalada; sin embargo, la funcionalidad será la misma.
 ,
,  o
o  ] (dependiendo de la versión de iOS que tenga instalada) para mostrar las opciones del menú y, a continuación, navegue hasta el icono [Imprimir] (Print) y tóquelo.
] (dependiendo de la versión de iOS que tenga instalada) para mostrar las opciones del menú y, a continuación, navegue hasta el icono [Imprimir] (Print) y tóquelo.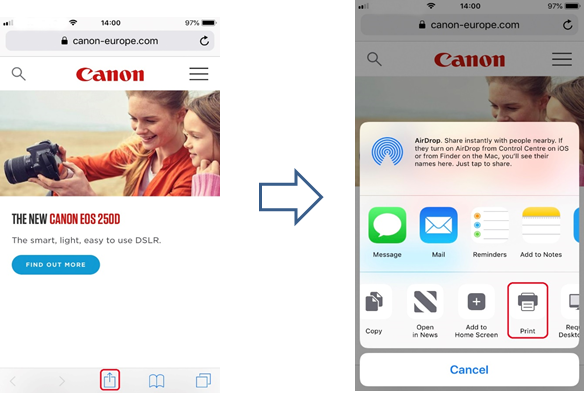
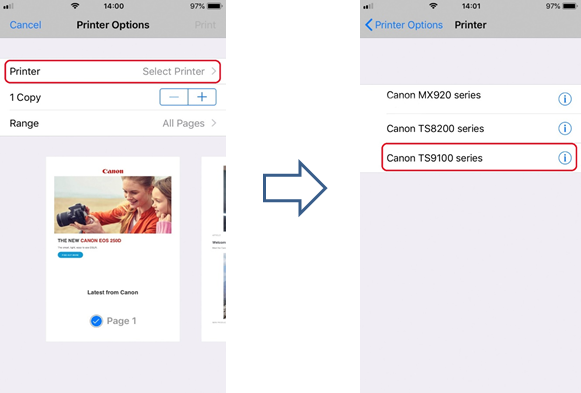
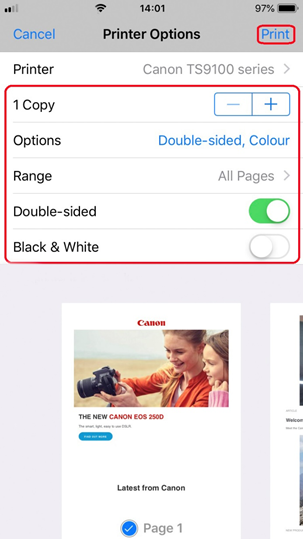
Importante:
Algunas aplicaciones no admiten AirPrint y puede que no se muestren algunas opciones de la impresora. Si una aplicación no le permite acceder a las opciones de la impresora, no podrá imprimir desde esa aplicación.
Tenga en cuenta:
Las opciones de la impresora pueden variar dependiendo de la aplicación y la impresora que esté utilizando. Normalmente, cuando toque para imprimir y seleccione el nombre de un modelo, las opciones de la impresora que se muestran incluirán, como máximo, las cuatro opciones siguientes:
Importante:
Importante: puede que su aplicación sea compatible con distintos tamaños de papel
Si tiene problemas con su impresora PIXMA al utilizar Apple AirPrint, consulte la sección de solución de problemas de esta guía.
El aspecto y el diseño pueden variar ligeramente en comparación con el que aparece en su pantalla, dependiendo de la versión del sistema operativo que tenga instalada; sin embargo, la funcionalidad será la misma.
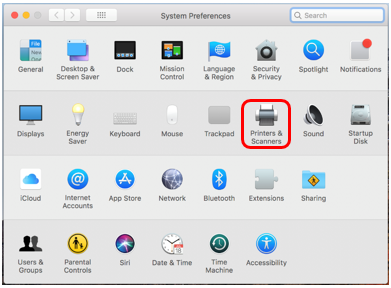
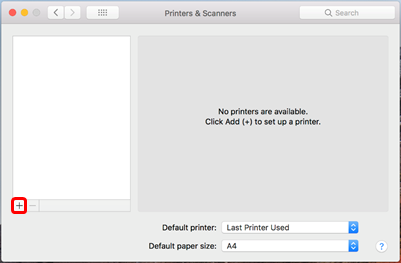
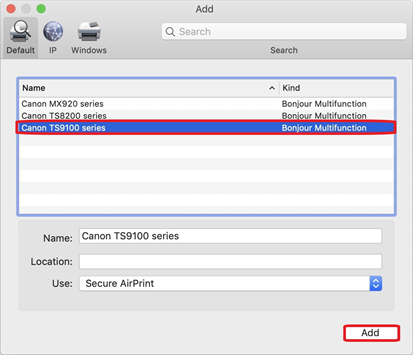
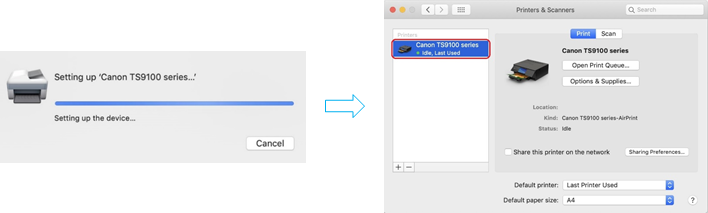
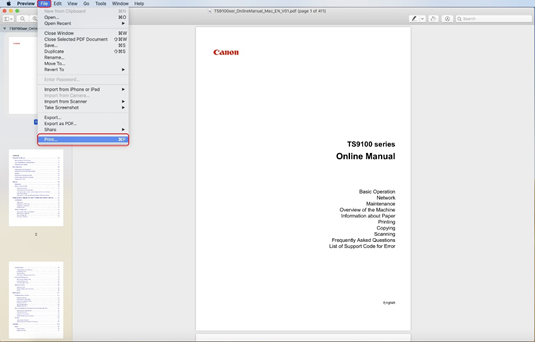
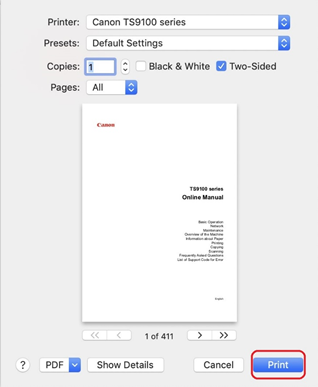
Durante la impresión, aparecerá el icono [Centro de impresión] (Print Centre) en la lista de las aplicaciones usadas recientemente, que puede utilizar para comprobar el progreso de la impresión.

Para eliminar un trabajo de impresión con AirPrint, utilice uno de los siguientes dos métodos:
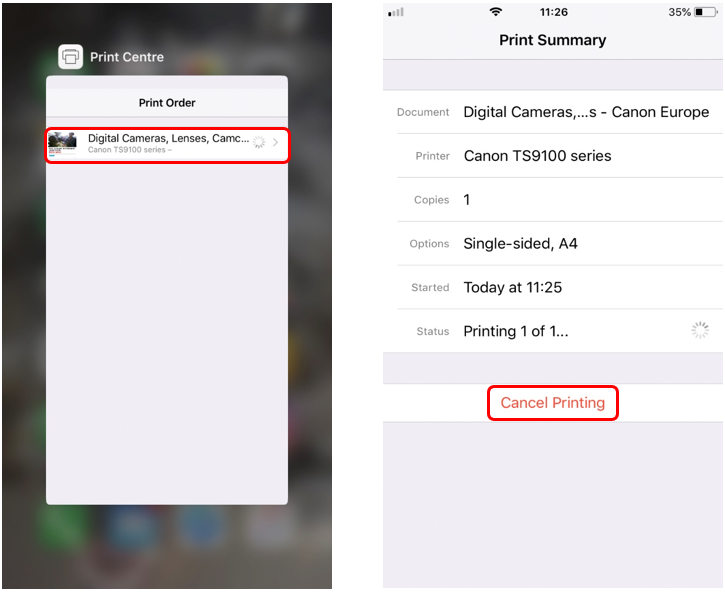
Para escanear documentos con un equipo Mac, siga estos pasos:
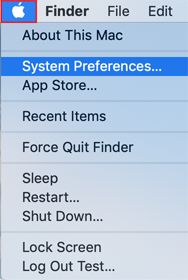
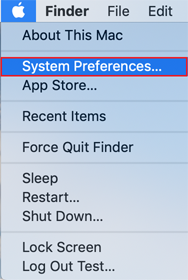
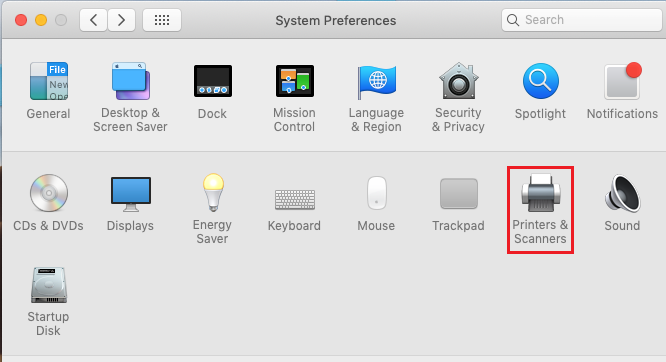
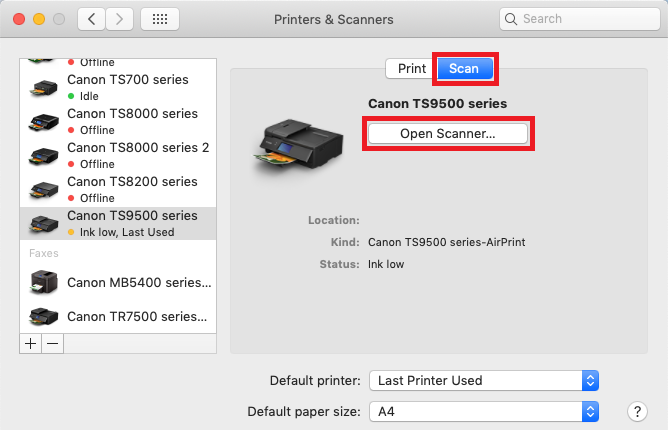
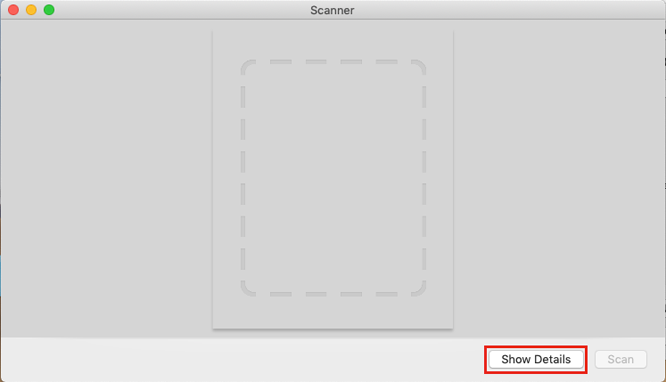
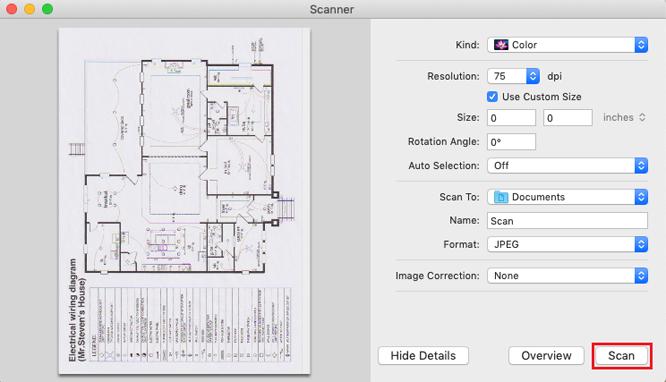
Si no puede ver su impresora AirPrint en la lista:
Si el documento no se imprime, compruebe lo siguiente:
Si no puede ver su impresora AirPrint en la lista:
Si el documento no se imprime, compruebe lo siguiente:
Consulte la lista de impresoras PIXMA compatibles con Apple AirPrint.
Tenga en cuenta que si su modelo PIXMA no está incluido en la lista, significa que no es compatible con Apple AirPrint.
Para obtener más información, consulte el apartado de preguntas más frecuentes seleccionando su producto en la lista anterior. Como alternativa, si tiene problemas con la impresora PIXMA al utilizar Apple AirPrint, póngase en contacto con nosotros para obtener ayuda.
iPad, iPhone, iPod y iPod touch son marcas comerciales de Apple Inc., registradas en EE. UU. y en otros países. AirPrint™ y el logotipo de AirPrint son marcas comerciales de Apple Inc.
Póngase en contacto con nosotros para recibir asistencia técnica por teléfono o por correo electrónico
Registre su producto y gestione su cuenta de Canon ID.
Busque un centro de reparación y otra información útil relacionada con nuestro proceso de reparación
 Canon
Canon  Canon
Canon