Guía de configuración de Wi-Fi de PIXMA MG3040
Algunos puntos de acceso (conocidos a menudo como enrutadores o concentradores) disponen de un botón de conexión automática denominado «WPS» (que son las siglas de Wi-Fi Protected Setup). Gracias a este botón los dispositivos permitidos pueden conectarse a la red sin necesidad de introducir una contraseña. Este método es la forma más fácil de conectar la impresora PIXMA, así que si su punto de acceso cuenta con un botón WPS, seleccione la opción "Método de conexión WPS" que aparece a continuación para ver las instrucciones sobre cómo conectarse mediante este método.
Si su punto de acceso no admite WPS, seleccione la opción «Método de conexión estándar» a continuación.
Método de conexión WPS
Antes de empezar, existen ciertas condiciones que se deben cumplir para poder utilizar el método de pulsación del botón WPS:
- El punto de acceso debe disponer de un botón WPS físico. Consulte la guía del usuario de su dispositivo para obtener más información.
- Su red debe utilizar WPA (Wi-Fi Protected Access) o el protocolo de seguridad WPA2. La mayoría de puntos de acceso compatibles con WPS no se conectarán mediante el método WPS si se utiliza el método de seguridad WEP (Wired Equivalent Privacy) o no se ha activado ningún método de seguridad. Para obtener información sobre el método de seguridad que se utiliza en su red inalámbrica, compruebe la configuración de la conexión inalámbrica en su ordenador.
Siga los pasos que se indican a continuación para completar la configuración:
1. Asegúrese de que el enrutador inalámbrico está dentro del alcance de la impresora y el botón WPS está accesible para pulsarlo.
2. Mantenga pulsado el botón [Conexión inalámbrica] (Wireless) (A) en la impresora hasta que la luz de conexión inalámbrica (B) parpadee.
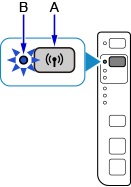
3. Pulse el botón [Color] (Colour) (C).
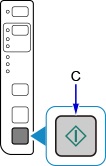
4. Pulse el botón [Conexión inalámbrica] (Wireless) hasta que se encienda la luz de impresión directa (Direct) (D).
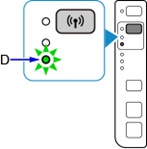
5. Pulse el botón [Color] (Colour) y asegúrese de que el indicador de encendido (ON) (E) y la luz de conexión inalámbrica parpadean. A continuación, pulse el botón [WPS] en el enrutador inalámbrico antes de 2 minutos. La luz azul de Wi-Fi en la impresora seguirá parpadeando mientras busca y las luces de alimentación y Wi-Fi parpadearán cuando se realice la conexión al punto de acceso.
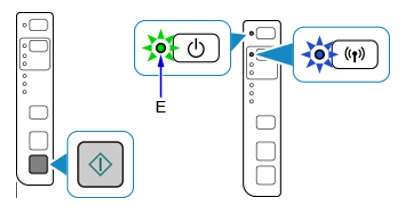
6. Cuando la impresora haya establecido correctamente una conexión a la red inalámbrica, las luces de alimentación y Wi-Fi dejarán de parpadear y permanecerán encendidas. También se encenderá la luz de red.
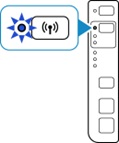
Para obtener información exacta sobre cómo pulsar el botón WPS, consulte el manual del punto de acceso.
Confirmación de la configuración de red
Para confirmar que la impresora está conectada correctamente a la red inalámbrica, puede imprimir los valores de red de la impresora si lo desea:
1. Asegúrese de que la impresora está encendida.
3. Mantenga pulsado el botón [Wi-Fi] hasta que la luz de Wi-Fi parpadee una vez y, a continuación, suéltelo.
hasta que la luz de Wi-Fi parpadee una vez y, a continuación, suéltelo.
 .
.5. Pulse el botón [Wi-Fi]  dos veces.
dos veces.
 o [Black] (Negro)
o [Black] (Negro) .
.La página de información sobre la red se imprimirá.
En lo que respecta a la impresión, compruebe que la «Conexión» (Connection) indica «Activa» (Active) y que el SSID - Identificador de conjuntos de servicios (el nombre de la red inalámbrica) indica el nombre correcto de la red inalámbrica.
Esto concluye el procedimiento de configuración WPS.
Ahora, instale el software suministrado.
Si no tiene el CD que incluía el producto o es usuario de Mac, descargue el software.
Si después de seguir esta guía la configuración inalámbrica WPS sigue fallando, póngase en contacto con nosotros para obtener asistencia al respecto.
Conexión estándar para Windows
1. Haga doble clic en el archivo .exe descargado para que se abra la pantalla siguiente y haga clic en [Iniciar configuración] (Start Setup).
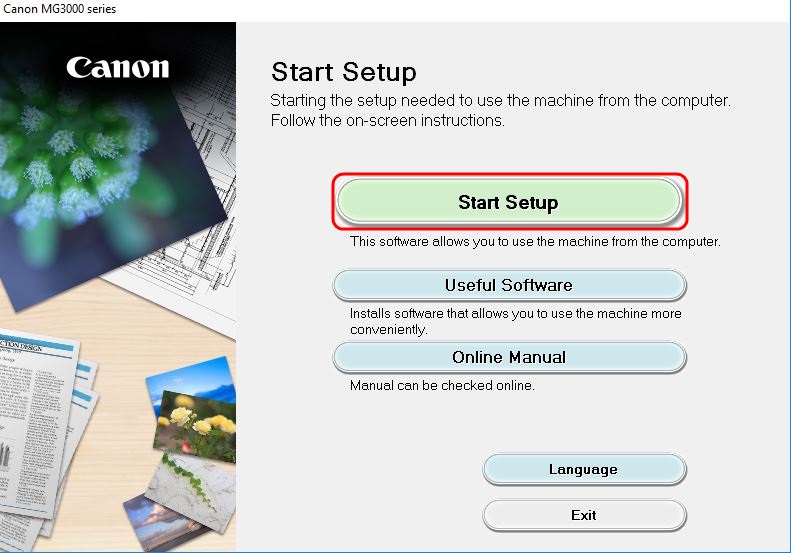
2. El software comprobará si hay actualizaciones del controlador y el software. Esto puede tardar unos minutos.
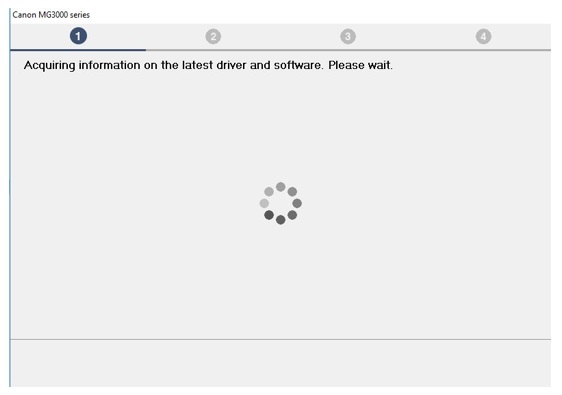
3. Seleccione su región y país y, a continuación, haga clic en [Siguiente] (Next).
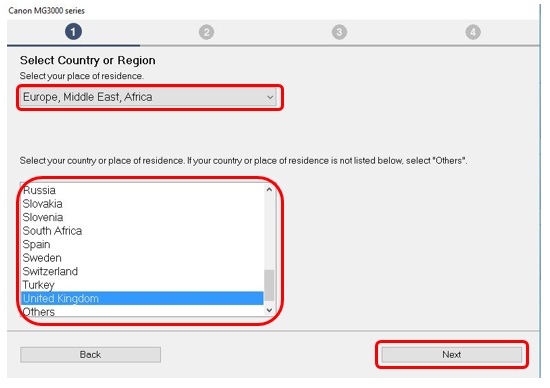
4. Si acepta los términos del contrato de licencia, haga clic en [Sí] (Yes).
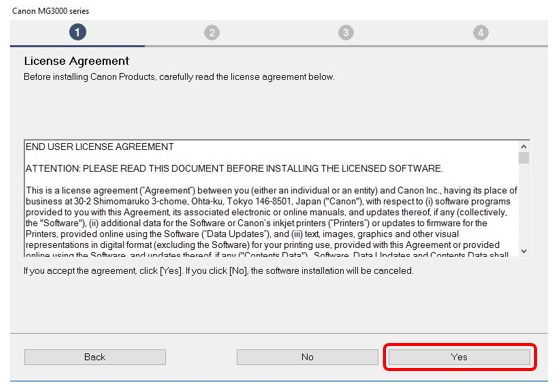
5. Si desea participar en el programa de encuesta ampliado, haga clic en [Acepto] (Agree).
En caso contrario, haga clic en [No acepto] (Do not agree).
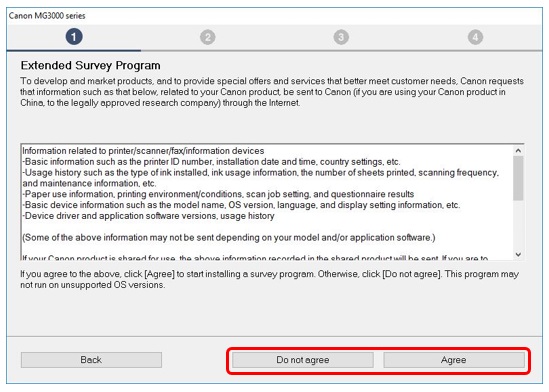
6. Asegúrese de que la opción [Desactivar el bloque] (Deactivate the block) está marcada y haga clic en [Siguiente] (Next).
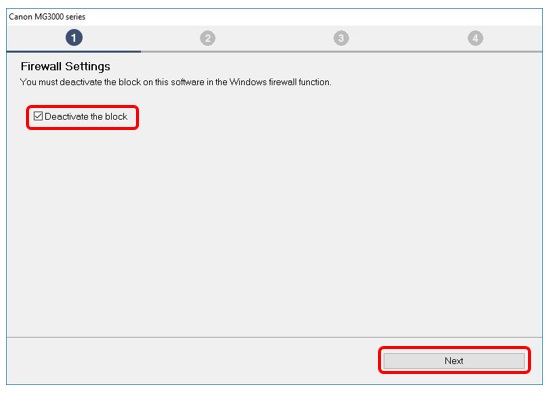
7. Se mostrará la pantalla siguiente durante unos segundos.
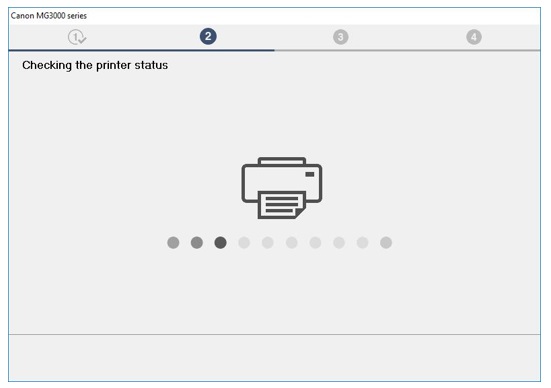
8. Seleccione [Conexión LAN inalámbrica] (Wireless LAN Connection) y haga clic en [Siguiente] (Next).
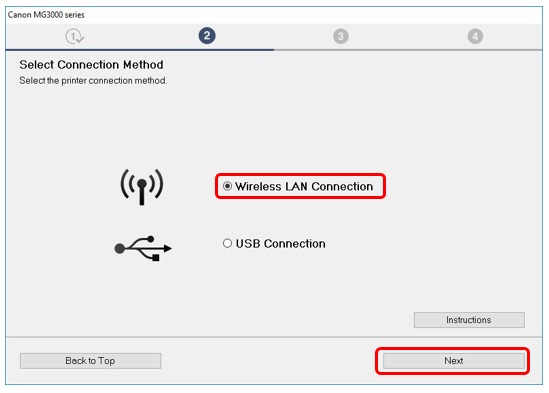
9. Asegúrese de que la impresora está encendida y haga clic en [Siguiente] (Next).
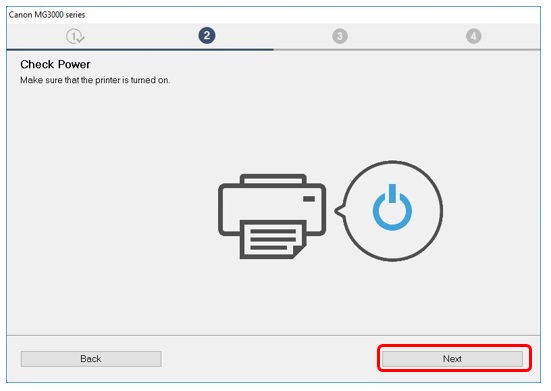
10. El software buscará si hay impresoras listas para configuración en su red.
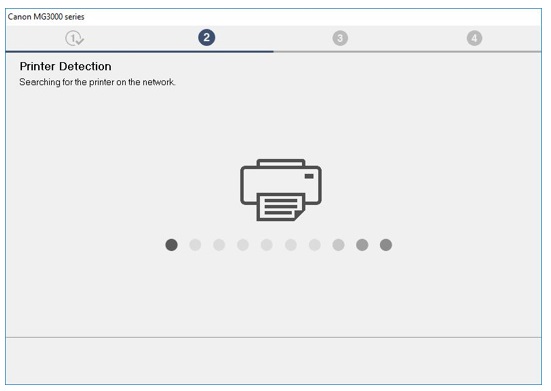
11. Si ya ha conectado su impresora a la red, selecciónela en la lista y haga clic en [Siguiente] (Next) para iniciar la instalación del software. Luego, continúe con el paso 16.
Si no ve la impresora en la lista, continúe con el paso 12.
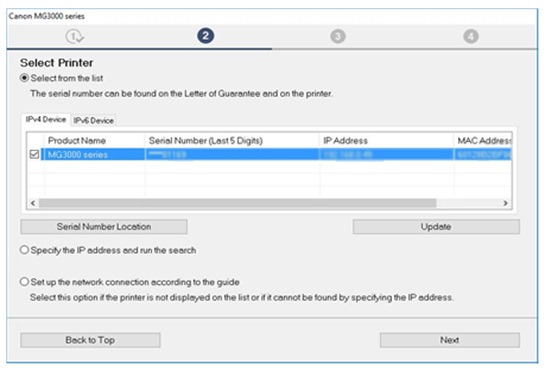
12. Si es la primera vez que configura su impresora, no se mostrará en la lista.
Asegúrese de que la opción [Configurar la conexión de red de acuerdo con la guía] (Set up the network connection according to the guide) está seleccionada y haga clic en [Siguiente] (Next).
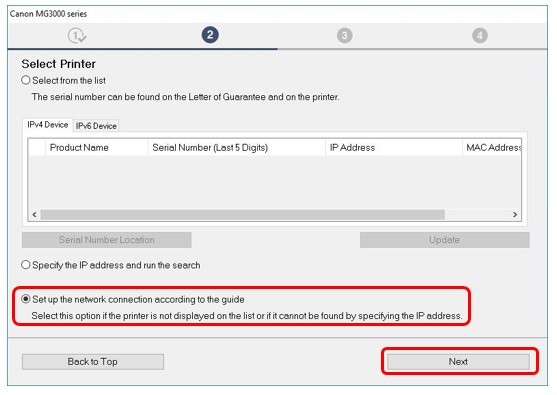
13. Se abrirá la guía de instalación, que le guiará por los pasos de conexión de la impresora a la red mediante el proceso de conexión inalámbrica fácil.
Siga las instrucciones en pantalla con atención para preparar la impresora para la conexión.
Si su impresora se corresponde con el ejemplo que se muestra en los diagramas siguientes, solo tiene que hacer clic en Siguiente (Next).
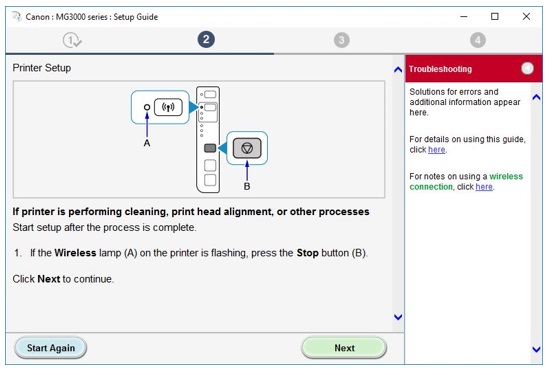
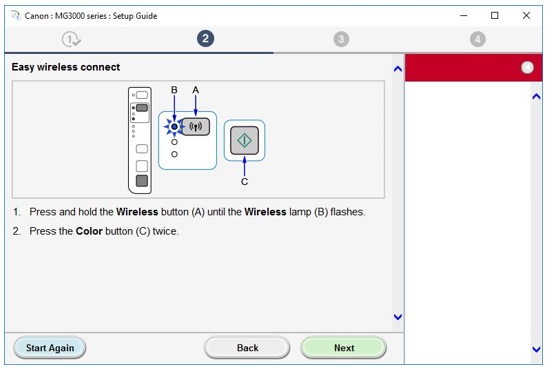
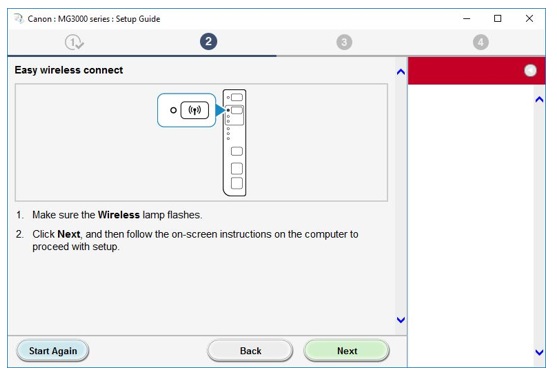
14. Una vez realizados los ajustes necesarios en la impresora, el software desconectará temporalmente el ordenador de la red inalámbrica y se conectará directamente a la impresora para ajustar la configuración de red.
El ordenador se volverá a conectar automáticamente a la red inalámbrica cuando haya terminado.
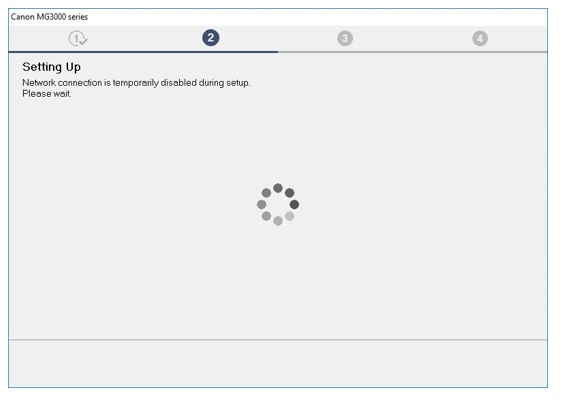
15. Cuando se establezca la conexión, haga clic en [Siguiente] (Next) para continuar con la instalación del software.
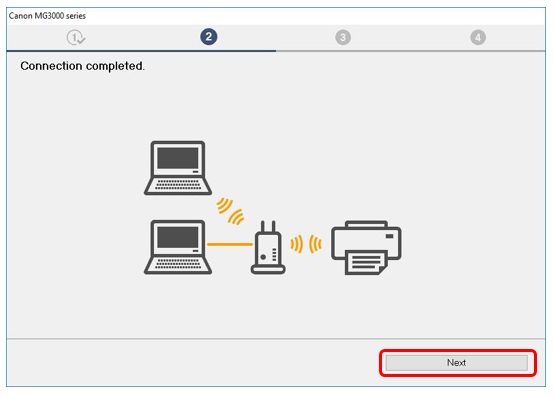
16. Se instalará el software del controlador de impresora y se registrará en el ordenador. Esto puede tardar unos minutos.
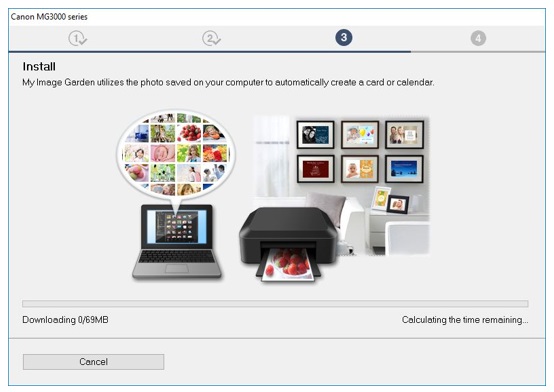
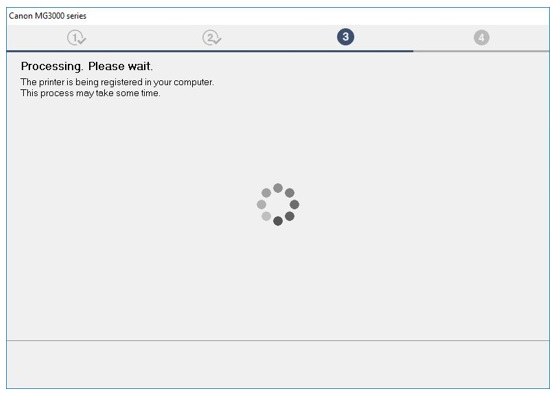
17. Si es la primera vez que configura su impresora, es recomendable que lleve a cabo una alineación de los cabezales de impresión. Haga clic en [Ejecutar] (Execute) para iniciar el proceso y siga las instrucciones en pantalla.
Si ya ha alineado los cabezales de impresión, haga clic en [Siguiente] (Next).
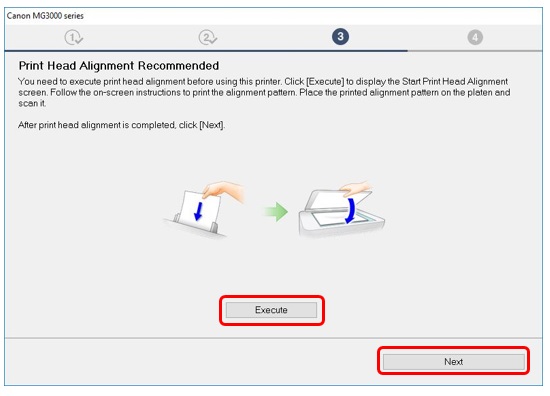
18. Haga clic en [Ejecutar] (Execute) para realizar una impresión de prueba.
Cuando la impresión se realice correctamente, haga clic en [Siguiente] (Next).
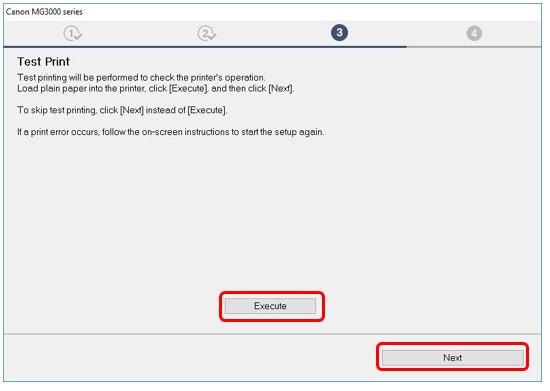
19. Se ha completado la configuración de la impresora.
Haga clic en [Siguiente] (Next) para ver una lista de software opcional que puede instalar.
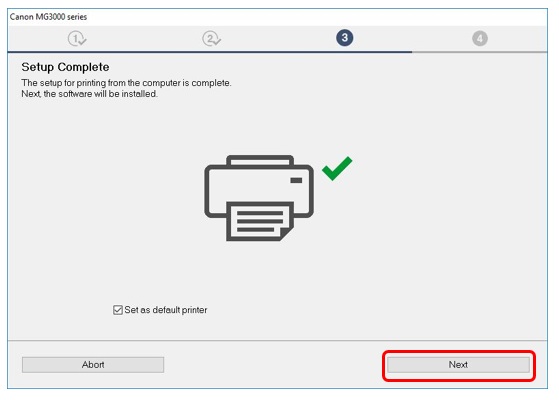
20. Seleccione el software adicional que desea instalar en la lista y haga clic en [Siguiente] (Next).
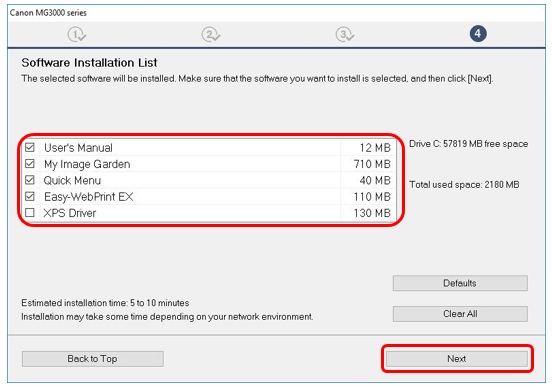
21. Una vez instalado el software adicional, verá un mensaje que le informa sobre la configuración de su smartphone o tablet. Haga clic en [Instrucciones] (Instructions) para obtener más información sobre la configuración de su dispositivo o haga clic en [Siguiente] (Next) para continuar.
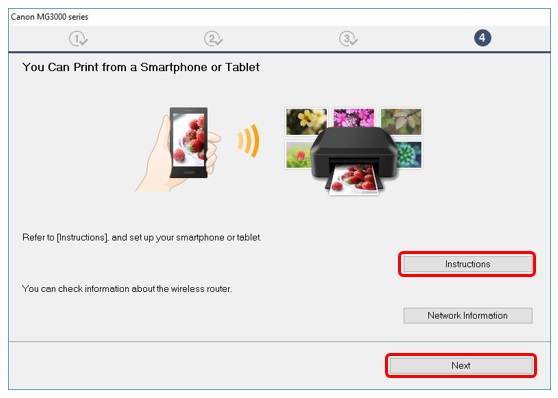
22. Para registrar su impresora, haga clic en [Siguiente] (Next) (se abrirá un navegador web).
También puede hacer clic en [Omitir] (Skip).
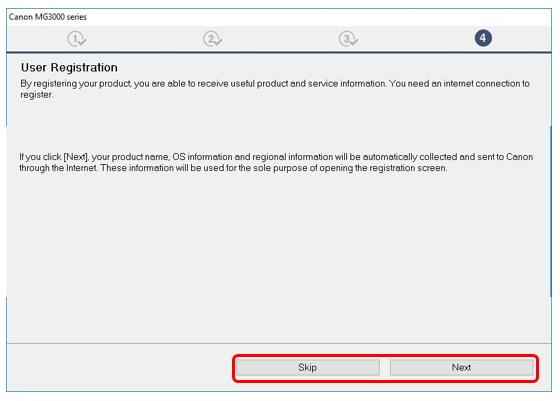
23. Haga clic en [Salir] (Exit) para finalizar la instalación.
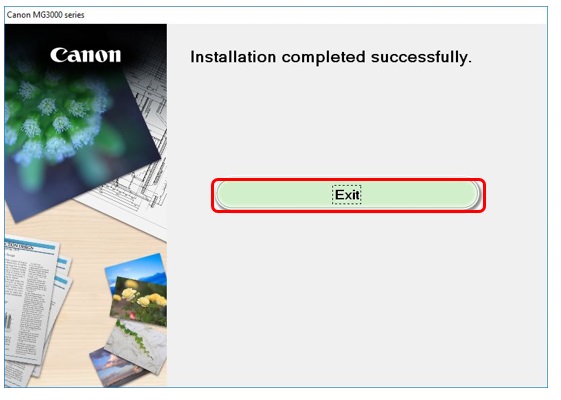
Conexión estándar para Mac
1. Haga doble clic en el archivo .dmg descargado para que se abra la pantalla siguiente.
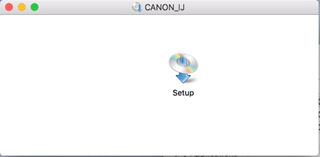
Haga doble clic en el icono [Configuración] (Setup) para iniciar la configuración. Si aparece la siguiente pantalla, haga clic en [Abrir] (Open).
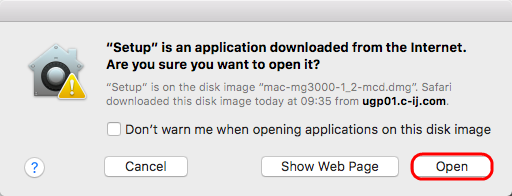
2. Cuando aparezca la siguiente pantalla, introduzca su contraseña para permitir que se instale la herramienta de ayudante y, a continuación, haga clic en [Instalar ayudante] (Install Helper).
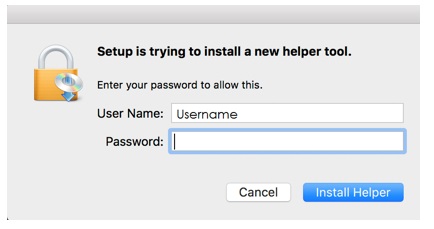
3. Haga clic en [Start Setup] (Iniciar configuración).
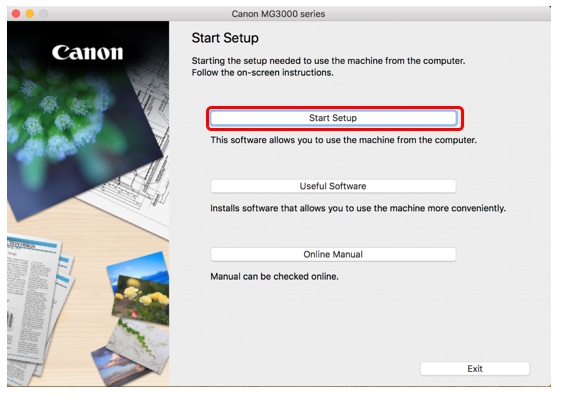
4. El software comprobará si hay actualizaciones del controlador y el software, y las descargará si es necesario.
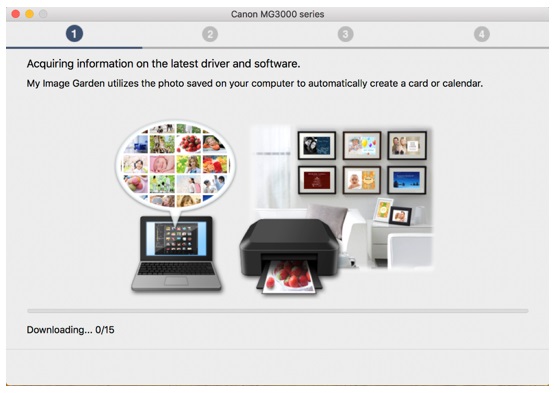
5. Seleccione su región y país y, a continuación, haga clic en [Siguiente] (Next).
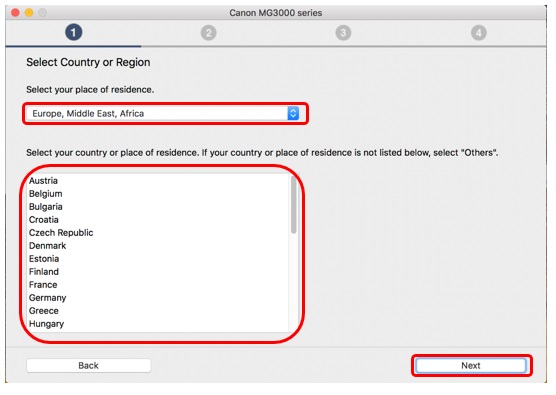
6. Si acepta los términos del contrato de licencia, haga clic en [Sí] (Yes).
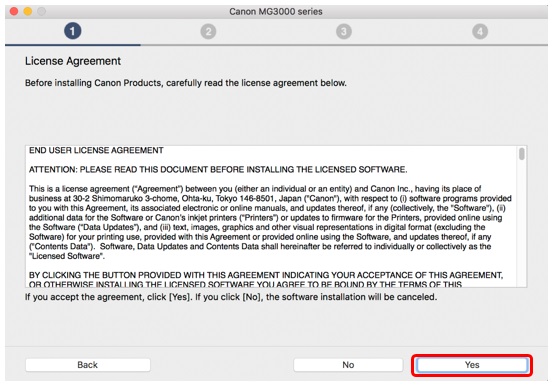
7. Si desea participar en el programa de encuesta ampliado, haga clic en [Aceptar] (Agree). En caso contrario, haga clic en [Rechazar] (Do not agree).
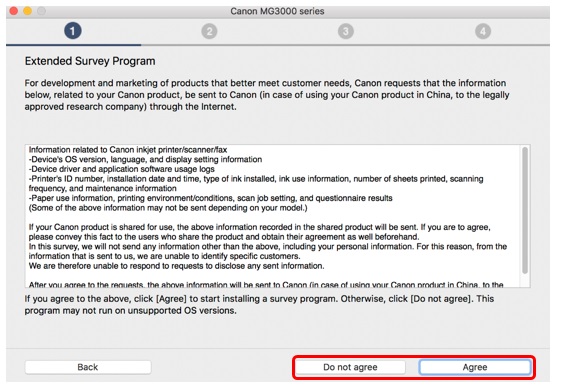
8. La pantalla siguiente aparecerá brevemente.
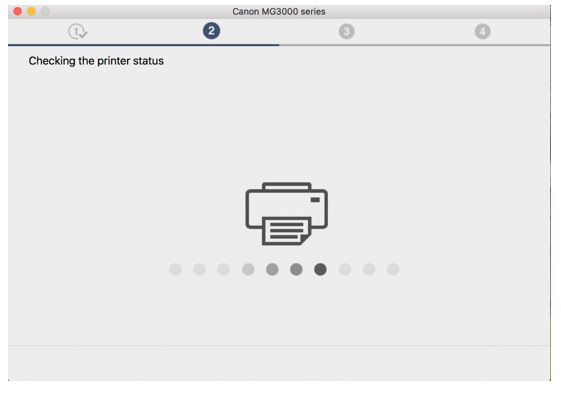
9. Si ya ha conectado la impresora a la red inalámbrica, verá la pantalla siguiente. Haga clic en [Sí] (Yes) para continuar con la instalación y vaya al paso 17. Si aún no ha conectado la impresora, continúe con el paso 10.
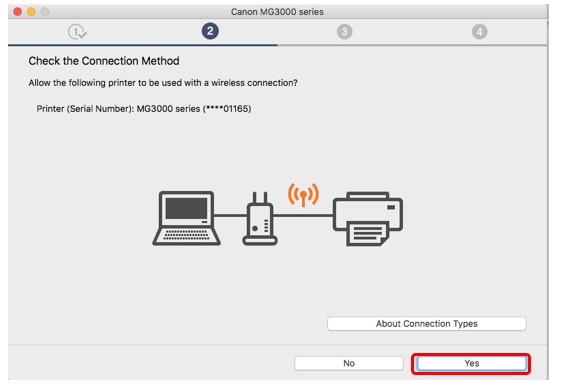
10. Si aún no ha conectado la impresora a la red inalámbrica, verá la pantalla siguiente. Seleccione Conexión LAN inalámbrica (Wireless LAN Connection) y, a continuación, haga clic en [Siguiente] (Next).
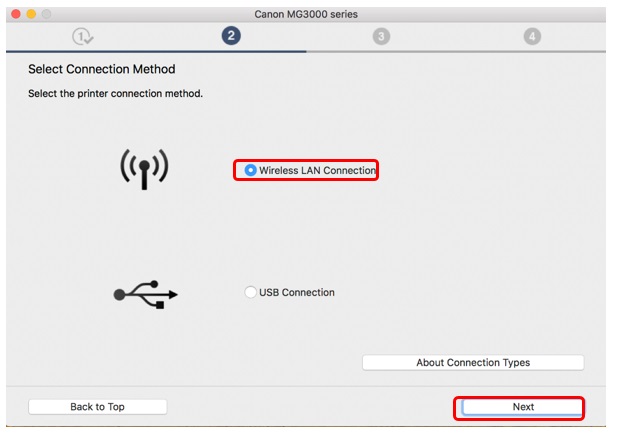
11. Asegúrese de que la impresora está encendida y haga clic en [Siguiente] (Next).
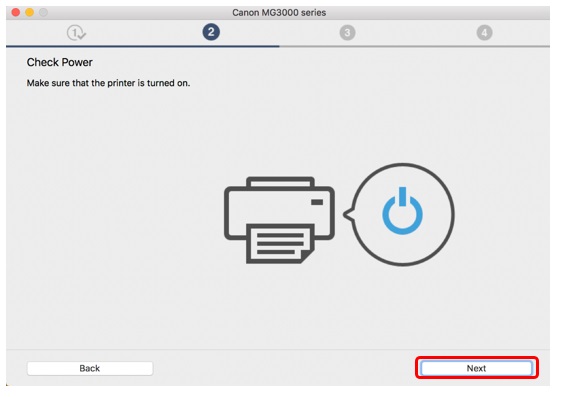
12. El software buscará si hay impresoras listas para configuración en su red.
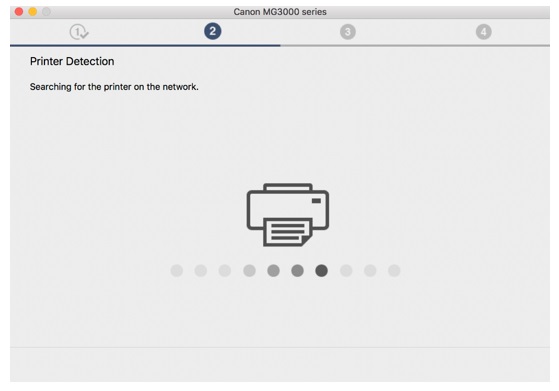
13. Si es la primera vez que configura su impresora, no se mostrará en la lista.
Asegúrese de que la opción [Configurar la conexión de red de acuerdo con la guía] (Set up the network connection according to the guide) está seleccionada y haga clic en [Siguiente] (Next).
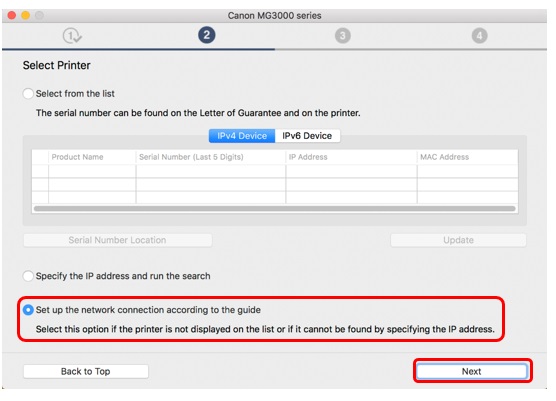
14. Se abrirá la guía de instalación, que le guiará por los pasos de conexión de la impresora a la red mediante el proceso de conexión inalámbrica fácil.
Siga las instrucciones en pantalla con atención para preparar la impresora para la conexión.
Si su impresora se corresponde con el ejemplo que se muestra en los diagramas siguientes, solo tiene que hacer clic en Siguiente (Next).
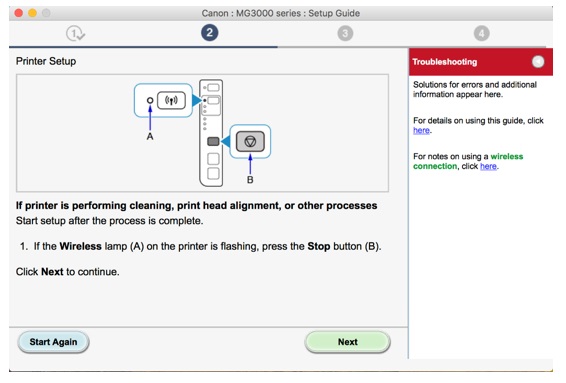
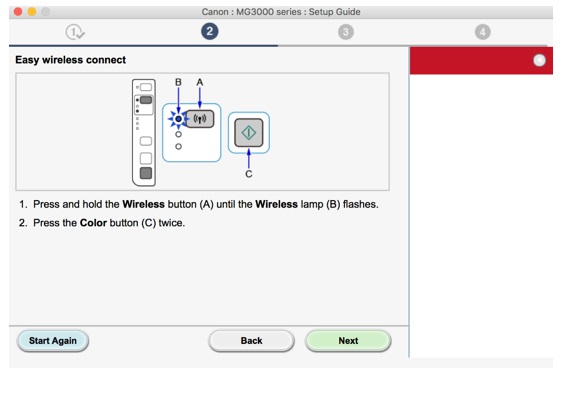
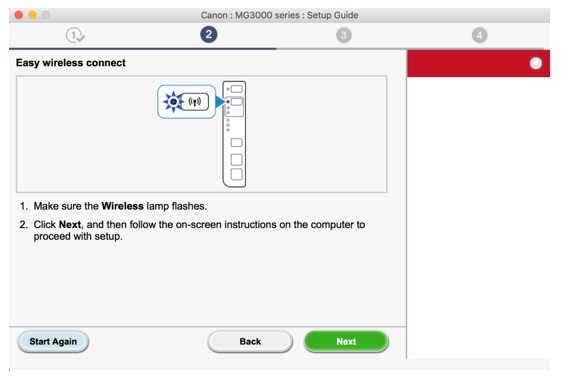
15. El software desconectará temporalmente el ordenador de la red inalámbrica y se conectará directamente a la impresora para ajustar la configuración de red.
El ordenador se volverá a conectar automáticamente a la red inalámbrica cuando haya terminado.
Cuando vea el siguiente mensaje, haga clic en [Permitir] (Allow).
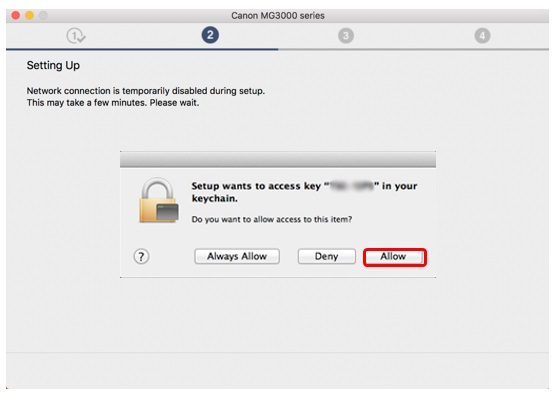
16. Cuando la conexión se establezca correctamente, haga clic en [Siguiente] (Next).
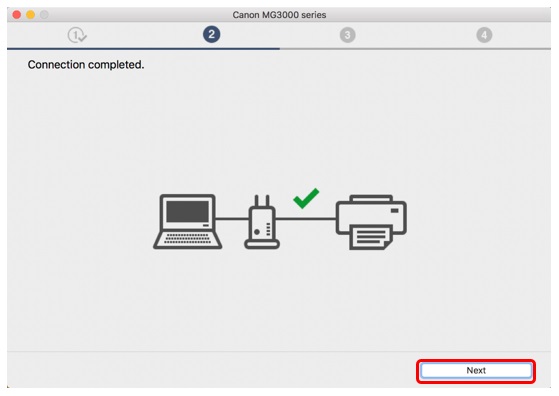
17. Ahora se instalará el software del controlador de impresora en el ordenador.
Esto puede tardar unos minutos.
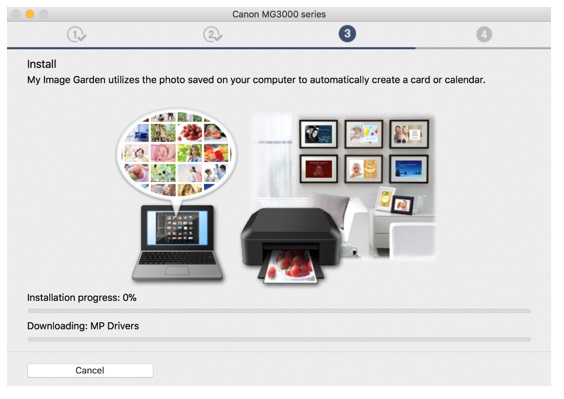
18. El software desconectará temporalmente el ordenador de la red inalámbrica y se conectará directamente a la impresora para ajustar la configuración de red.
El ordenador se volverá a conectar automáticamente a la red inalámbrica cuando haya terminado.
Cuando vea el siguiente mensaje, haga clic en [Permitir] (Allow).
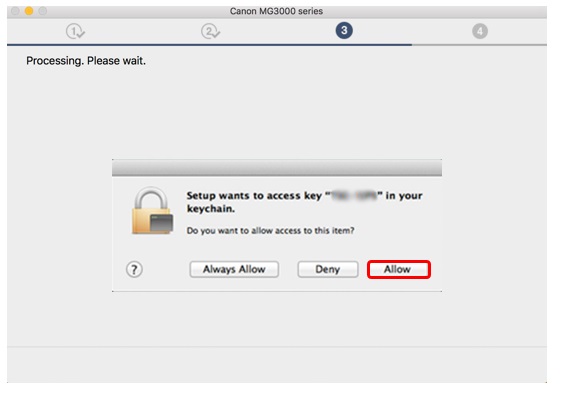
19. Haga clic en [Agregar impresora] (Add Printer).
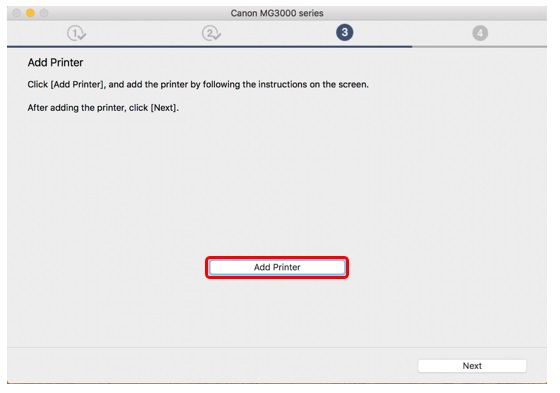
20. Seleccione «MG3000 series» «Bonjour Multifunction» en la lista y haga clic en [Agregar] (Add).
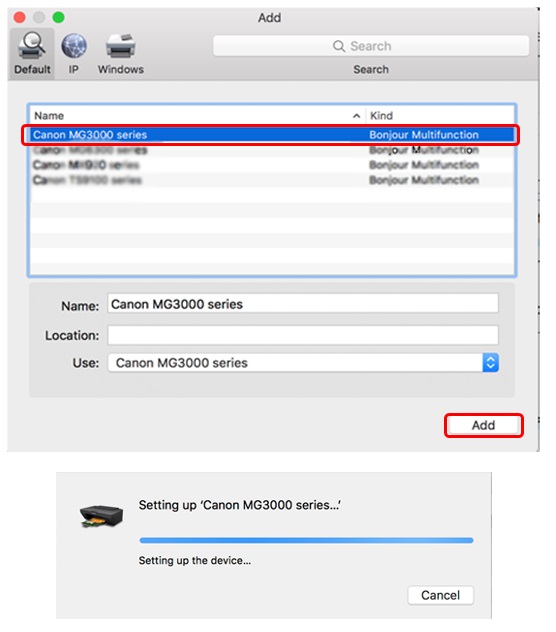
21. Después de agregar la impresora, la pantalla de configuración puede quedar oculta por el navegador web. Si ocurre esto, haga clic en el icono de configuración
 que se encuentra en el escritorio para mostrar de nuevo la pantalla.
que se encuentra en el escritorio para mostrar de nuevo la pantalla.
Una vez agregada la impresora, haga clic en [Siguiente] (Next) para continuar.
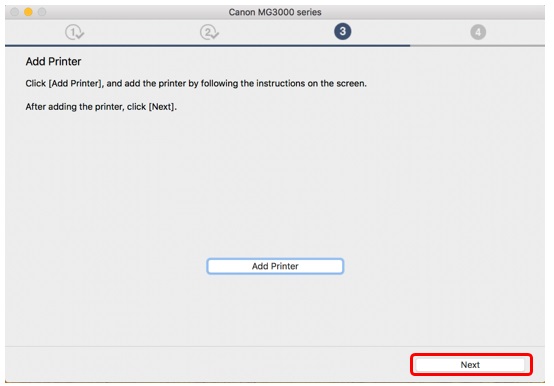
22. Si es la primera vez que configura su impresora, es recomendable que lleve a cabo una alineación de los cabezales de impresión. Haga clic en [Ejecutar] (Execute) para iniciar el proceso y siga las instrucciones en pantalla.
Si ya ha alineado los cabezales de impresión, haga clic en [Siguiente] (Next).
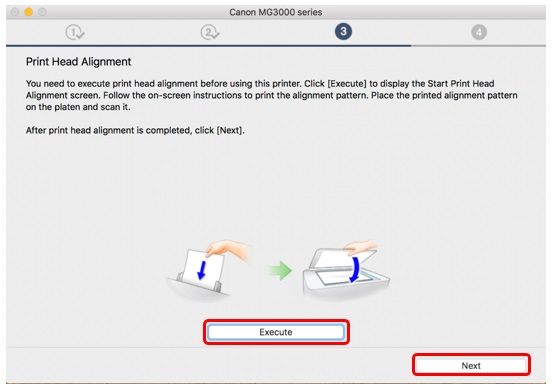
23. Haga clic en [Iniciar] (Start) para realizar una impresión de prueba y haga clic en [Imprimir] (Print).
Cuando la impresión se realice correctamente, haga clic en [Siguiente] (Next).
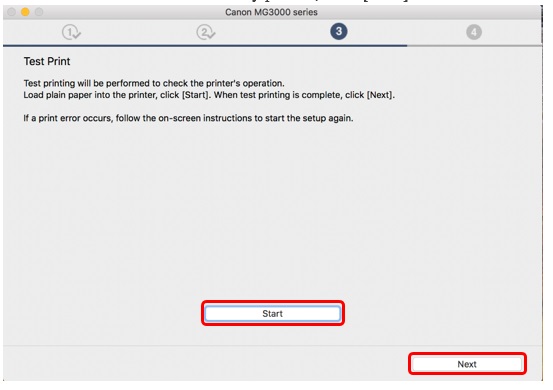
24. Se ha completado la configuración de la impresora.
Haga clic en [Siguiente] (Next) para ver una lista de software opcional que puede instalar.
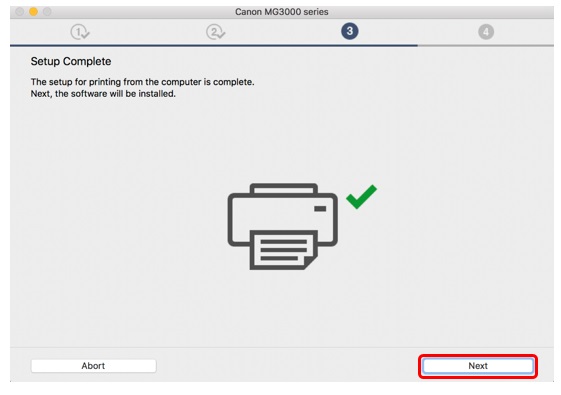
25. Seleccione el software adicional que desea instalar en la lista y haga clic en [Siguiente] (Next).
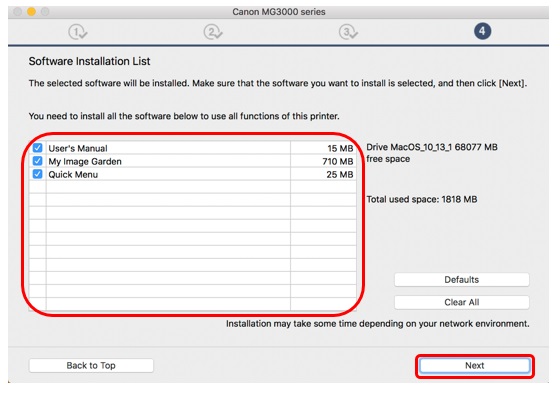
26. Una vez instalado el software adicional, verá un mensaje que le informa sobre la configuración de su smartphone o tablet. Haga clic en [Instrucciones] (Instructions) para obtener más información sobre la configuración de su dispositivo o haga clic en [Siguiente] (Next) para continuar.
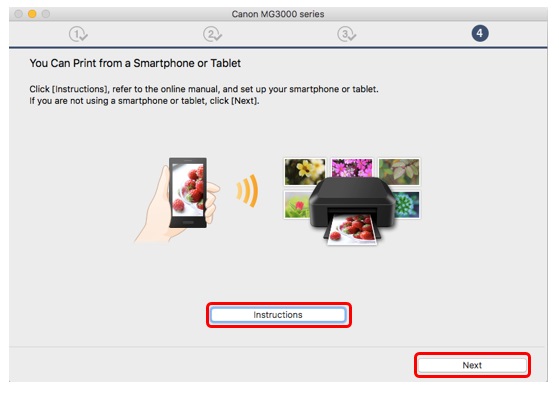
27. Para registrar su impresora, haga clic en [Siguiente] (Next) (se abrirá un navegador web). También puede hacer clic en [Omitir] (Skip).
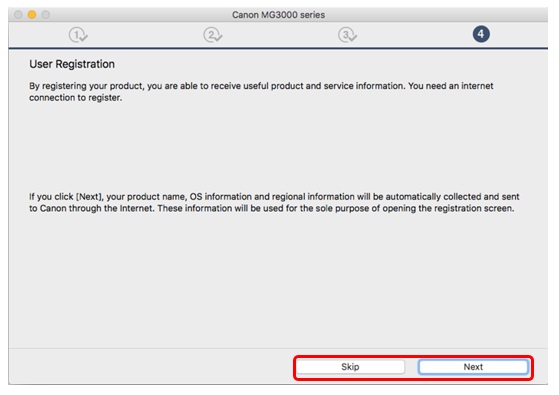
28. Una vez instalado el software adicional, haga clic en [Salir] (Exit) para finalizar la instalación.
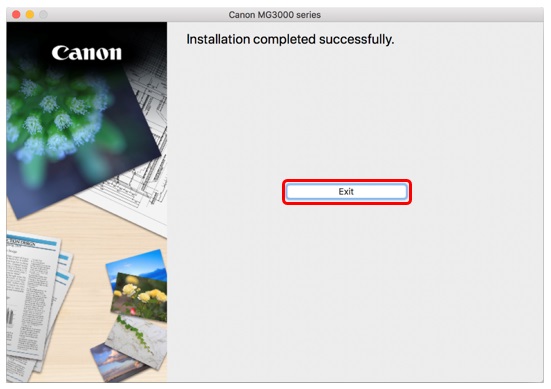
Restauración de la configuración de red predeterminada de fábrica
Restauración de la configuración de red de la impresora a la predeterminada de fábrica. Si necesita restablecer la configuración de la red a la configuración predeterminada de fábrica, por ejemplo, si cambia el punto de acceso, puede hacerlo siguiendo las instrucciones que se indican a continuación:
Tenga en cuenta que la inicialización borra toda la configuración de la red en el equipo, por lo que la impresión o el escaneo desde un equipo a través de la red será imposible hasta que la impresora se vuelva a configurar con una nueva configuración de red.
1. Mantenga pulsado el botón [REANUDAR/CANCELAR] (RESUME/CANCEL)
 hasta que la luz de alarma
hasta que la luz de alarma  parpadee 19 veces.
parpadee 19 veces.2. Suelte el botón [REANUDAR/CANCELAR] (RESUME/CANCEL)
 .
.Se han restaurado los valores predeterminados de fábrica de la configuración de red.
Consulte el apartado sobre configuración de Wi-Fi (métodos de conexión WPS o estándar) para obtener instrucciones de configuración de la impresora en su red Wi-Fi.

