Guía de configuración de Wi-Fi de PIXMA iP7240
Algunos puntos de acceso (conocidos a menudo como enrutadores o concentradores) disponen de un botón de conexión automática denominado «WPS» (que son las siglas de Wi-Fi Protected Setup). Gracias a este botón los dispositivos permitidos pueden conectarse a la red sin necesidad de introducir una contraseña. Este método es la forma más fácil de conectar la impresora PIXMA, así que si su punto de acceso cuenta con un botón WPS, seleccione la opción "Método de conexión WPS" que aparece a continuación para ver las instrucciones sobre cómo conectarse mediante este método.
Si su punto de acceso no admite WPS, seleccione la opción «Método de conexión estándar» a continuación.
Método de conexión WPS
Antes de empezar, existen ciertas condiciones que se deben cumplir para poder utilizar el método de pulsación del botón WPS:
- El punto de acceso debe contar con un botón WPS físico disponible. Consulte la guía del usuario del dispositivo para obtener más información. Si el botón WPS no está disponible, siga las instrucciones que aparecen más abajo, en la sección Método de conexión estándar.
- Su red debe utilizar WPA (Wi-Fi Protected Access) o el protocolo de seguridad WPA2. La mayoría de los puntos de acceso con WPS disponible utilizan este protocolo.
Paso 1
1. Asegúrese de que el equipo está encendido.
2. Mantenga pulsado el botón [Wi-Fi  ] en la parte frontal de la impresora durante unos segundos.
] en la parte frontal de la impresora durante unos segundos.
Paso 2
1. Asegúrese de que este botón comienza a parpadear en azul y, a continuación, vaya al punto de acceso y pulse el botón [WPS] en menos de 2 minutos. Para obtener información exacta sobre cómo pulsar el botón WPS, consulte el manual del punto de acceso.
La luz (azul) de Wi-Fi en la impresora seguirá parpadeando mientras busca o se conecta al punto de acceso. Cuando la impresora haya establecido correctamente una conexión a la red inalámbrica, la luz azul dejará de parpadear y permanecerá encendida.
Confirmación de la configuración de red
Para confirmar que la impresora está conectada correctamente a la red inalámbrica, puede imprimir los valores de red de la impresora si lo desea:
1. Asegúrese de que la impresora está encendida.
2. Cargue una hoja de papel normal de tamaño A4 o carta.
3. Mantenga pulsado el botón [Reanudar/Cancelar 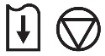 ] hasta que la luz de encendido parpadee 6 veces y, a continuación, suéltelo. La página de información sobre la red se imprimirá.
] hasta que la luz de encendido parpadee 6 veces y, a continuación, suéltelo. La página de información sobre la red se imprimirá.
En lo que respecta a la impresión, compruebe que la "Conexión" indica "Activa" y que el SSID - Identificador de conjuntos de servicios (el nombre de la red inalámbrica) indica el nombre correcto de la red inalámbrica.
Esto concluye el procedimiento de configuración WPS.
Continúe ahora con la instalación del software para sacarle el máximo partido a su PIXMA iP7240.
Si no tiene el CD de instalación que viene con el producto, puede descargar los manuales y el software seleccionando su producto en la página de la gama PIXMA.
Si después de seguir esta guía, la configuración inalámbrica sigue fallando, póngase en contacto con nosotros para obtener asistencia al respecto.
Método de conexión USB estándar
Paso 1
1. Inserte el CD que se incluye con la impresora y ejecute el archivo de configuración.
Usuarios de Windows: si el "CD-ROM de configuración" no se ejecuta automáticamente, vuelva a insertar el CD-ROM en el ordenador y haga clic en [Mi PC], seleccione el CD-ROM y haga doble clic en [MSETUP4.EXE].
Usuarios de Windows 8: haga doble clic en [Canon_IJ]. Cuando se abra la ventana de selección, haga doble clic en [MSETUP4.EXE].
Usuarios de Mac: haga doble clic en el icono [Canon_IJ] que se encuentra en su escritorio. Cuando se abra la ventana de selección, haga clic en [CONFIGURACIÓN] para iniciar el vínculo de descarga de software.
Si no tiene el CD de instalación que viene con el producto, puede descargar los manuales y el software seleccionando su producto en la página de la gama PIXMA.
2. Cuando aparezca la pantalla inicial, haga clic en [Siguiente] (Next).
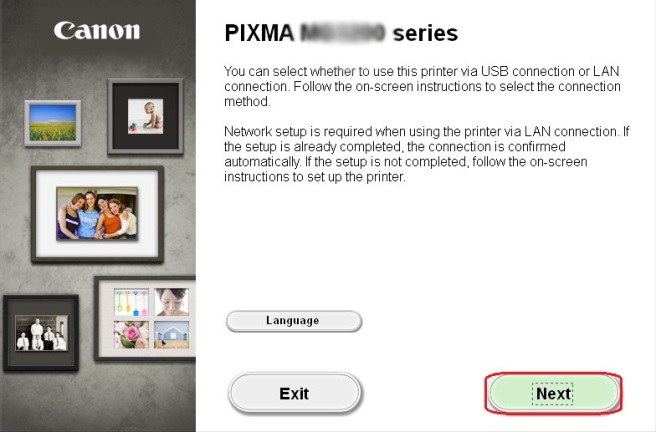
Tenga en cuenta que algunos modelos que también están equipados con una conexión de red por cable, pueden tener una pantalla adicional que le pide que seleccione entre un USB o una conexión de red. Si aparece esta pantalla, seleccione [Conexión de red].
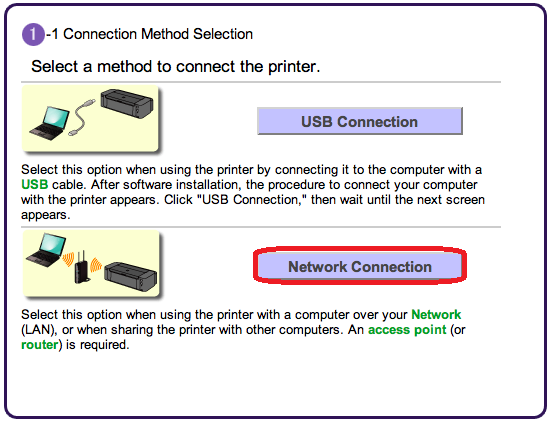
3. Seleccione [Conexión inalámbrica] como un método de conexión.
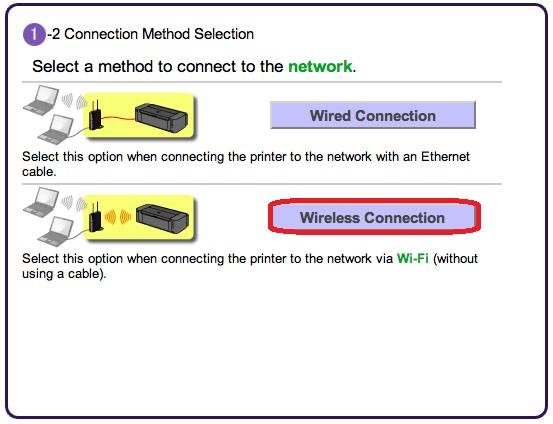
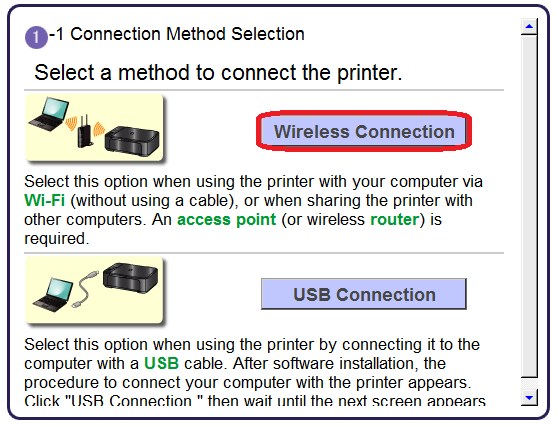
4. Asegúrese de que la impresora está encendida, asegúrese de que el testigo de alimentación está encendido y, a continuación, haga clic en [Siguiente].
Paso 2
1. Haga clic en [Conectarse a la red].
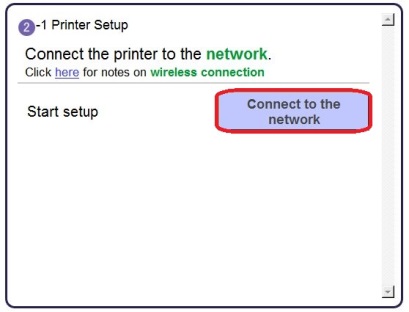
2. Cuando aparezca la pantalla siguiente, haga clic en [Configuración inalámbrica mediante el cable USB].
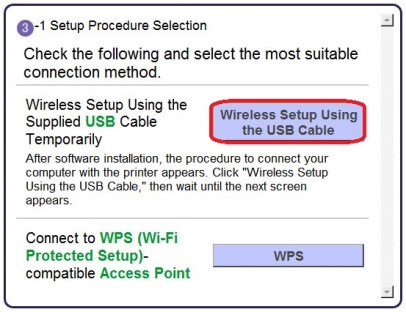
3. Cuando aparezca la siguiente pantalla, seleccione su región y, a continuación, haga clic en [Siguiente].
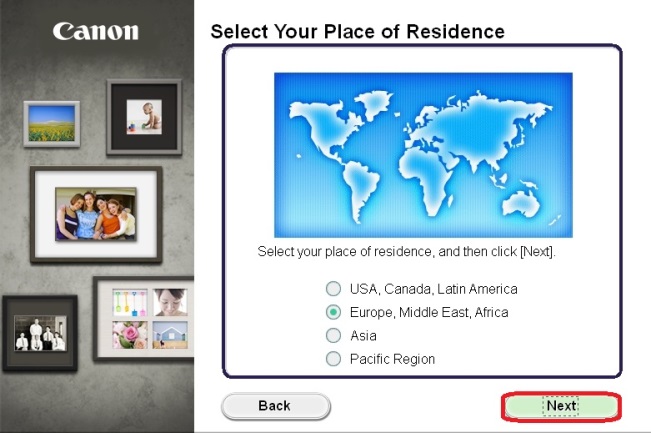
4. Cuando aparezca la siguiente pantalla, seleccione su idioma y, a continuación, haga clic en [Siguiente].
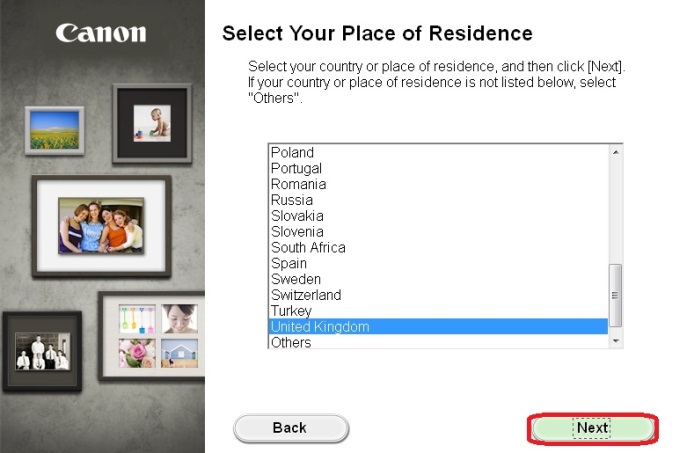
5. Cuando aparezca la pantalla siguiente, seleccione el software que desee instalar y, a continuación, haga clic en [Siguiente]. Si no está seguro de qué software desea instalar en esta fase, no se preocupe, ya que siempre puede desinstalarlo en una fase posterior si así lo desea.
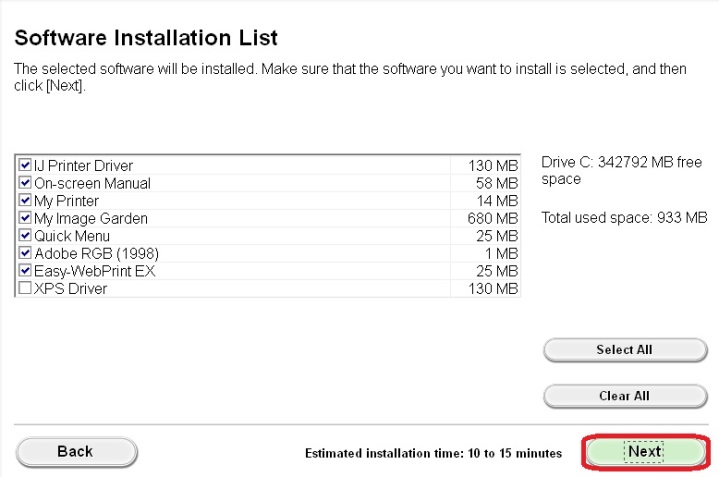
6. Cuando aparezca la pantalla siguiente, haga clic en [Sí] para aceptar el acuerdo de licencia de usuario final.
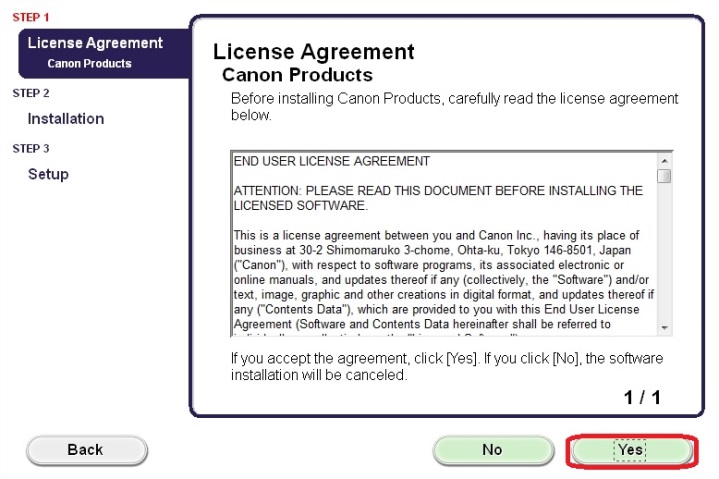
<Solo para usuarios de Windows>
Cuando aparezca la pantalla siguiente, haga clic en [Siguiente].
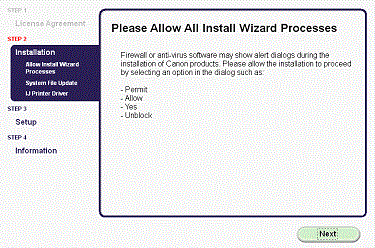
7. Cuando aparezca la pantalla siguiente, haga clic en [Siguiente].
Usuarios de Windows
![]()
Usuarios de Mac
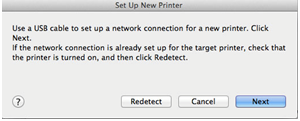
Paso 3
1. Cuando aparezca la pantalla siguiente, conecte la impresora al ordenador mediante el cable USB suministrado. Es el cable con el símbolo  en el conector.
en el conector.
Windows
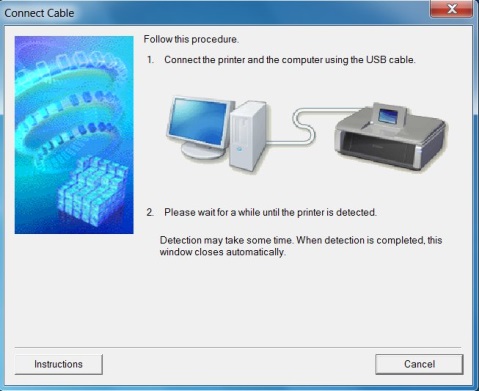
Mac
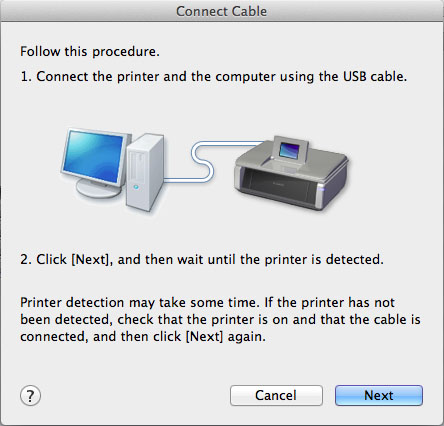
(Para usuarios de Mac, haga clic en [Siguiente]).
2. Una vez que se haya detectado la impresora, aparecerá la siguiente pantalla. Se mostrará el nombre del punto de acceso al que está conectado el equipo (donde se muestra "xxxxxxxxxxxxx"). Si esta es la red inalámbrica a la que desea conectar la impresora, haga clic en [Sí].
Windows
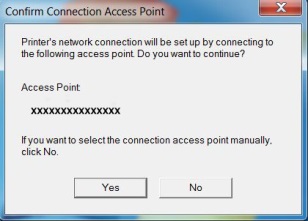
Mac
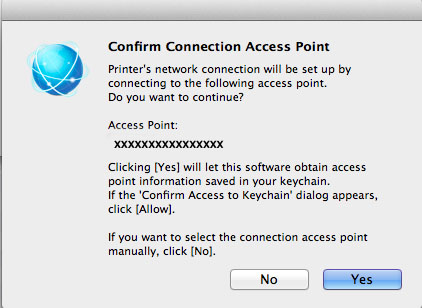
<Solo para usuarios de Mac>
Cuando aparezca la pantalla siguiente, haga clic en [Permitir].
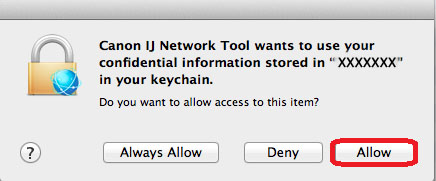
3. Cuando aparezca la pantalla siguiente, desconecte la impresora del equipo y haga clic en [Siguiente].
Windows
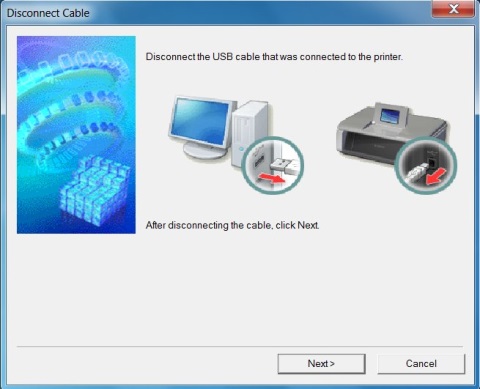
Mac
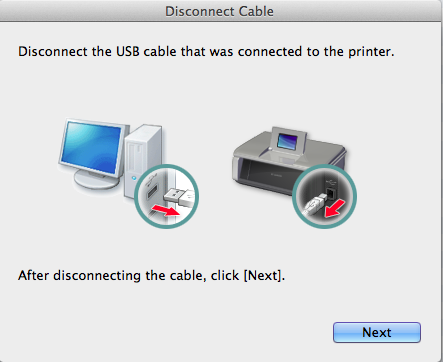
4. La siguiente pantalla indica el modelo de la impresora y el nombre (o SSID) de su red inalámbrica.
Windows
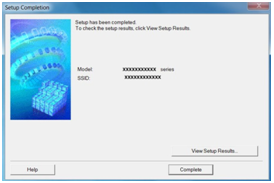
Mac
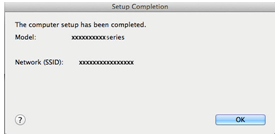
Haga clic en [Completo] (Complete). Haga clic en [Aceptar].
Esto concluye la instalación de Windows
<Solo para usuarios de Mac>
Cuando aparezca la pantalla siguiente, haga clic en [Agregar impresora].
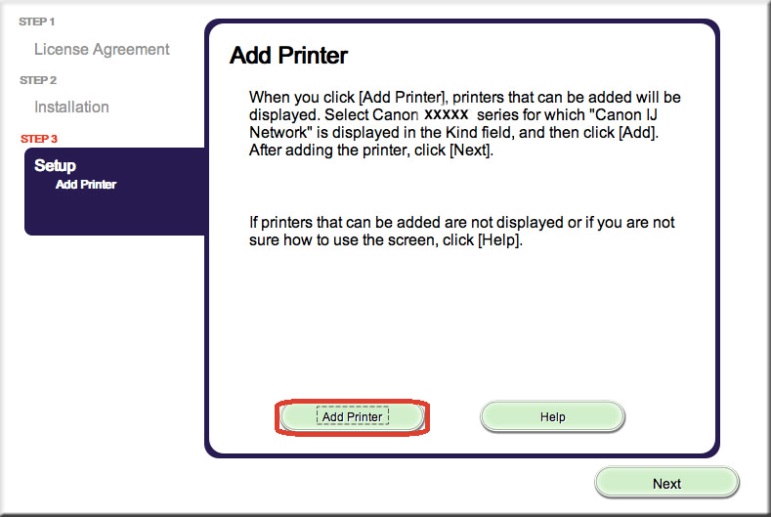
En la pantalla siguiente, seleccione la versión del controlador de red IJ de Canon y haga clic en [Agregar].
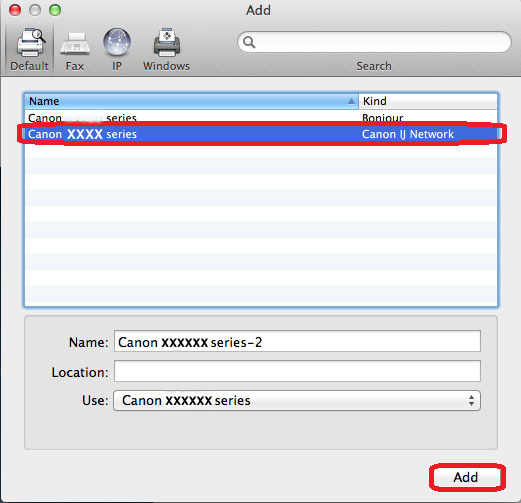
Esto concluye la configuración de Mac.
Si después de seguir esta guía, la configuración inalámbrica sigue fallando, póngase en contacto con nosotros para obtener asistencia al respecto.
Restauración de la configuración de red predeterminada de fábrica
Si necesita restablecer la configuración de la red a la configuración predeterminada de fábrica, por ejemplo, si cambia el punto de acceso, puede hacerlo siguiendo estas instrucciones.
Tenga en cuenta que la inicialización borra toda la configuración de la red en el equipo, por lo que la impresión o el escaneo desde un equipo a través de la red será imposible hasta que la impresora se vuelva a configurar con una nueva configuración de red.
1. Mantenga pulsado el botón [REANUDAR/CANCELAR 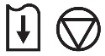 ] hasta que la luz de encendido parpadee 9 veces.
] hasta que la luz de encendido parpadee 9 veces.
2. Suelte el botón [REANUDAR/CANCELAR 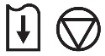 ] (RESUME/CANCEL) .
] (RESUME/CANCEL) .
Se inicializa la configuración de red.
Se han restaurado los valores predeterminados de fábrica de la configuración de red.
Si el proceso sigue fallando tras seguir los pasos de esta guía, póngase en contacto con nosotros para obtener asistencia al respecto.

