Alineación del cabezal de impresión
ID pregunta frecuente: 8200806500
Fecha de lanzamiento: 12 julio 2010
Solución:
Alineación automática del cabezal de impresión
Si las líneas rectas impresas no están alineadas o el resultado de la impresión no es satisfactorio por cualquier otro motivo, ajuste la posición del cabezal de impresión.NOTE
- Si el nivel de tinta restante es bajo, la hoja de alineación de los cabezales de impresión no se imprimirá correctamente. Sustituya el depósito de tinta cuyo nivel de tinta es bajo.
-> [ Sustitución de un depósito de tinta ]
- El patrón de alineación de los cabezales de impresión se imprime en negro y azul.
Debe preparar: una hoja de papel normal de tamaño A4 o Carta (admite papel reciclado)*
* Asegúrese de utilizar papel blanco y limpio por ambas caras.
1. Asegúrese de que la alimentación esté encendida.
2. Compruebe que se han cargado una o varias hojas de papel normal de tamaño A4 o Carta en el cassette.
3. Abra la bandeja de salida de papel y, a continuación, abra la extensión de bandeja de salida.
4. Imprima la hoja de alineación de los cabezales de impresión.
(1) Seleccione Configurar (Setup)  en la pantalla INICIO (HOME).
en la pantalla INICIO (HOME).
Aparecerá la pantalla Menú Configurar (Setup menu).
(2) Seleccione Mantenimiento (Maintenance)  y, a continuación, pulse el botón OK.
y, a continuación, pulse el botón OK.
Aparecerá la pantalla Mantenimiento (Maintenance).
(3) Seleccione Alineación auto cabezales (Auto head alignment) y pulse el botón OK.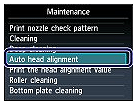
Aparecerá la pantalla de confirmación.
(4) Confirme el mensaje, seleccione Sí (Yes) y, a continuación, pulse el botón OK.
Se imprimirá la hoja de alineación de los cabezales de impresión.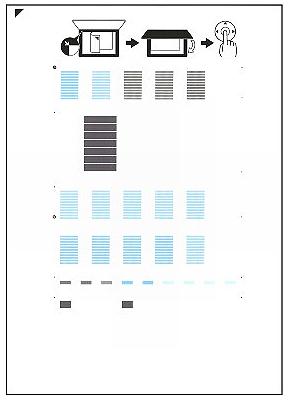
IMPORTANT
- No toque ninguna de las partes impresas de la hoja de alineación de los cabezales de impresión.
- Tenga cuidado para que no se manche la hoja de alineación de los cabezales de impresión. Si se mancha o arruga, la hoja no se podrá escanear correctamente.
(5) Cuando aparezca el mensaje "¿Se han imprimido bien los patrones? (Did the patterns print correctly?)", compruebe que el patrón se ha imprimido correctamente, seleccione Sí (Yes) y, a continuación, pulse el botón OK.
5. Escanee la hoja de alineación de los cabezales de impresión para ajustar la posición de los cabezales de impresión.
(1) Compruebe el mensaje y cargue la hoja de alineación de los cabezales de impresión en el cristal de la platina.
Coloque la hoja de alineación de los cabezales de impresión CON LA CARA IMPRESA HACIA ABAJO y alinee la marca  de la esquina superior izquierda de la hoja con la marca de alineación
de la esquina superior izquierda de la hoja con la marca de alineación  .
.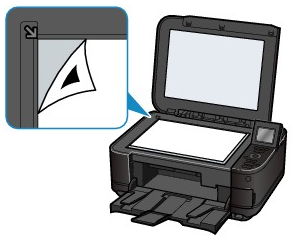
(2) Cierre la cubierta de documentos con cuidado y pulse el botón OK.
El equipo comenzará a escanear la hoja de alineación de los cabezales de impresión y la posición de los cabezales de impresión se ajustará automáticamente.
IMPORTANT
- No abra la cubierta de documentos ni retire la hoja de alineación de los cabezales de impresión del cristal de la platina hasta que finalice el ajuste de la posición de los cabezales de impresión.
- Si aparece el mensaje "Error al escanear la hoja de alineación de cabezales. (Failed to scan head alignment sheet.)", pulse el botón OK.
-> [ En la pantalla LCD aparece un mensaje de error ].
(3) Cuando aparezca el mensaje de finalización, pulse el botón OK.
Volverá a la pantalla Mantenimiento (Maintenance).
Cuando concluya el ajuste de la posición de los cabezales de impresión, quite del cristal de la platina la hoja de alineación de los cabezales de impresión.
NOTE
- Pulse el botón INICIO (HOME) para salir del menú Configurar (Setup) y acceder a la pantalla INICIO (HOME).
- Si los resultados de impresión continúan sin ser satisfactorios tras ajustar la posición de los cabezales de impresión tal como se ha descrito anteriormente, ajuste la posición manualmente desde el ordenador.
Alineación manual del cabezal de impresión
El procedimiento que debe seguirse para la alineación manual de los cabezales de impresión es el siguiente:
1. Abra la ventana de configuración del controlador de impresora
2. Haga clic en Configuración personalizada (Custom Settings) de la ficha Mantenimiento (Maintenance)
Se abrirá el cuadro de diálogo Configuración personalizada (Custom Settings).
3. Seleccione la alineación manual de los cabezales
Marque la casilla de verificación Alinear cabezales manualmente (Align heads manually).
4. Transmita la configuración
Haga clic en Enviar (Send) y, cuando aparezca el mensaje de confirmación, haga clic en Aceptar (OK).
5. Haga clic en Alineación de los cabezales de impresión (Print Head Alignment) en la ficha Mantenimiento (Maintenance)
Aparecerá el cuadro de diálogo Iniciar alineación de cabezales de impresión (Start Print Head Alignment).
6. Cargue papel en el equipo
Cargue tres hojas de papel normal de tamaño A4 o Carta en el cassette.
7. Lleve a cabo la alineación de los cabezales de impresión
Asegúrese de que el equipo esté encendido y haga clic en Alinear cabezales de impresión (Align Print Head).
Siga las instrucciones del mensaje.
8. Compruebe el patrón impreso
Introduzca el número de patrones con el menor número de franjas blancas en los cuadros asociados.
Al hacer clic en los patrones que contengan la menor cantidad de franjas blancas en la ventana de vista preliminar, se ajustarán los números automáticamente en los cuadros asociados. 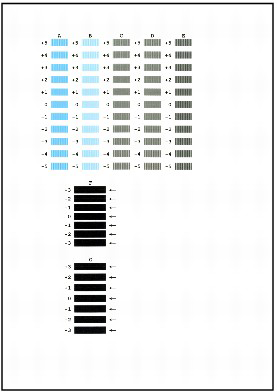
Una vez que haya introducido todos los valores necesarios, haga clic en Aceptar (OK).
NOTE
- Si le resulta difícil seleccionar el mejor patrón, elija el valor en el que las rayas blancas verticales sean menos perceptibles.
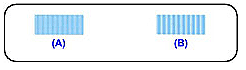
(A) Rayas blancas verticales menos perceptibles
(B) Rayas blancas verticales más perceptibles
- Si le resulta difícil seleccionar el mejor patrón, elija el valor en el que las rayas blancas horizontales sean menos perceptibles.
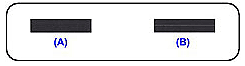
(A) Rayas blancas horizontales menos perceptibles
(B) Rayas blancas horizontales más perceptibles
9. Compruebe el mensaje que aparezca y haga clic en Aceptar (OK).
Se imprimirá el segundo patrón.
IMPORTANT
No abra la unidad de escaneado (cubierta) mientras la impresión esté en curso.
10. Compruebe el patrón impreso
Introduzca el número de patrones con el menor número de franjas blancas en los cuadros asociados.
Al hacer clic en los patrones que contengan la menor cantidad de franjas blancas en la ventana de vista preliminar, se ajustarán los números automáticamente en los cuadros asociados. 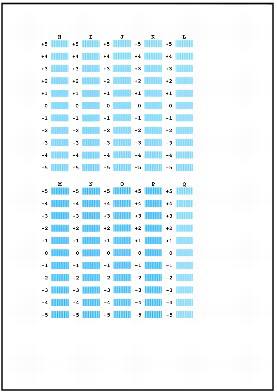
Una vez que haya introducido todos los valores necesarios, haga clic en Aceptar (OK).
NOTE
Si le resulta difícil seleccionar el mejor patrón, elija el valor en el que las rayas blancas verticales sean menos perceptibles.
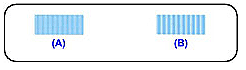
(A) Rayas blancas verticales menos perceptibles
(B) Rayas blancas verticales más perceptibles
11. Compruebe el mensaje que aparezca y haga clic en Aceptar (OK).
Se imprimirá el tercer patrón.
IMPORTANT
No abra la unidad de escaneado (cubierta) mientras la impresión esté en curso.
12. Compruebe el patrón impreso
Introduzca el número de los patrones cuyas franjas horizontales sean menos perceptibles en los cuadros asociados.
Si en la ventana de vista preliminar se hace clic en los patrones con las franjas horizontales menos perceptibles, los números se introducen automáticamente en los cuadros asociados. 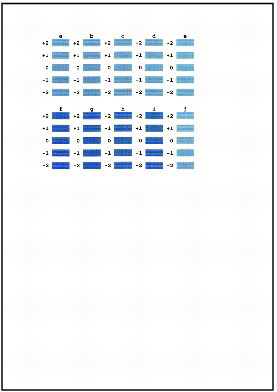
Una vez que haya introducido todos los valores necesarios, haga clic en Aceptar (OK).
NOTE
Si resulta difícil seleccionar el mejor patrón, elija el valor en el que las franjas blancas horizontales sean menos perceptibles.
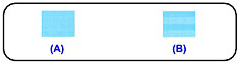
(A) Franjas blancas horizontales menos perceptibles
(B) Franjas blancas horizontales más perceptibles
NOTE
Para imprimir y comprobar la configuración actual, abra el cuadro de diálogo Iniciar alineación de cabezales de impresión (Start Print Head Alignment) y haga clic en Imprimir valor de alineación (Print Alignment Value).
Modelos aplicables
- PIXMA MG5140
- PIXMA MG5150